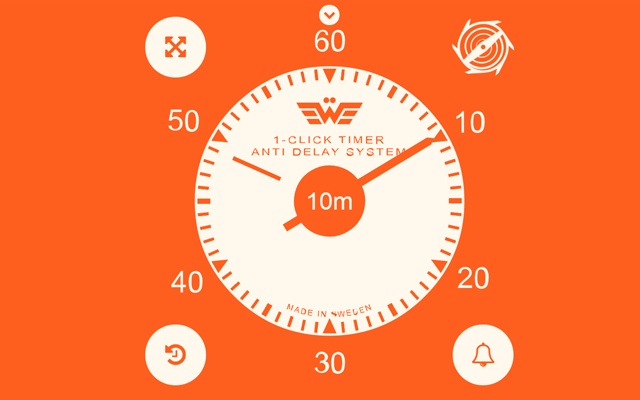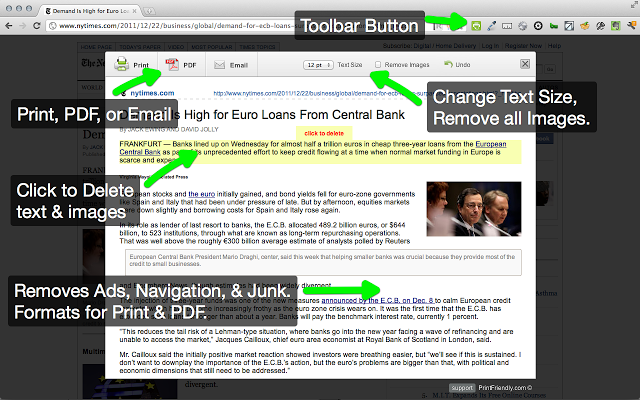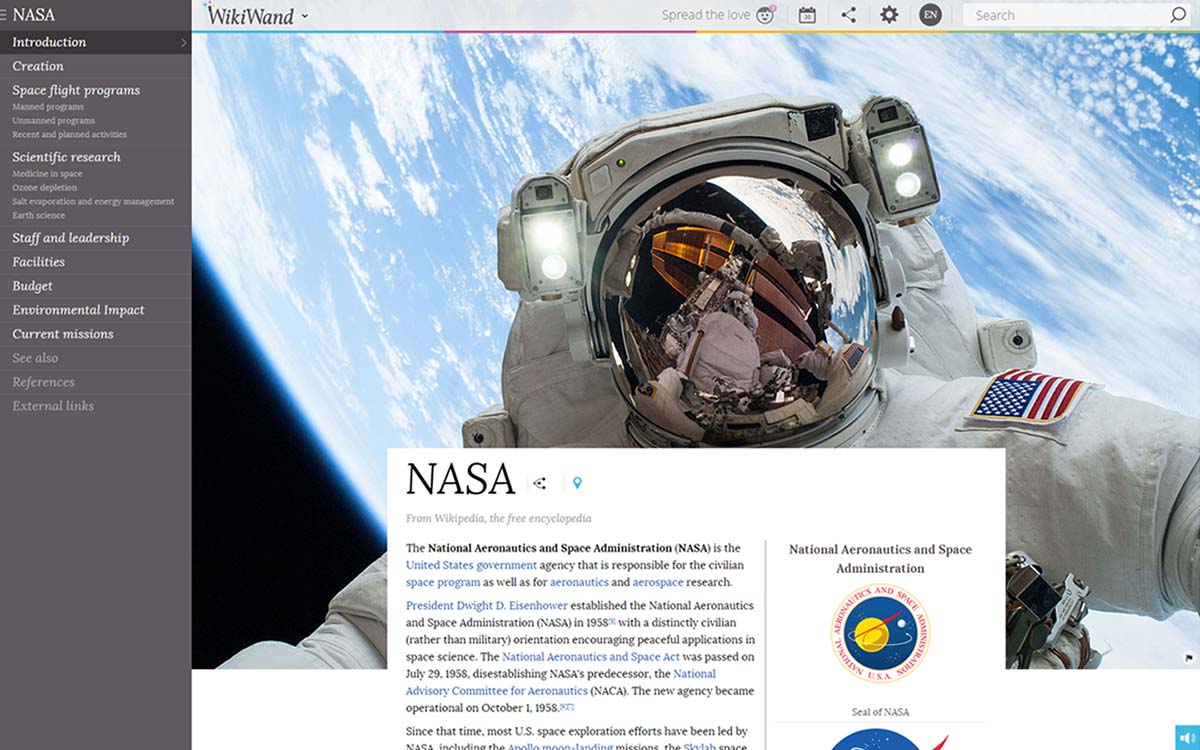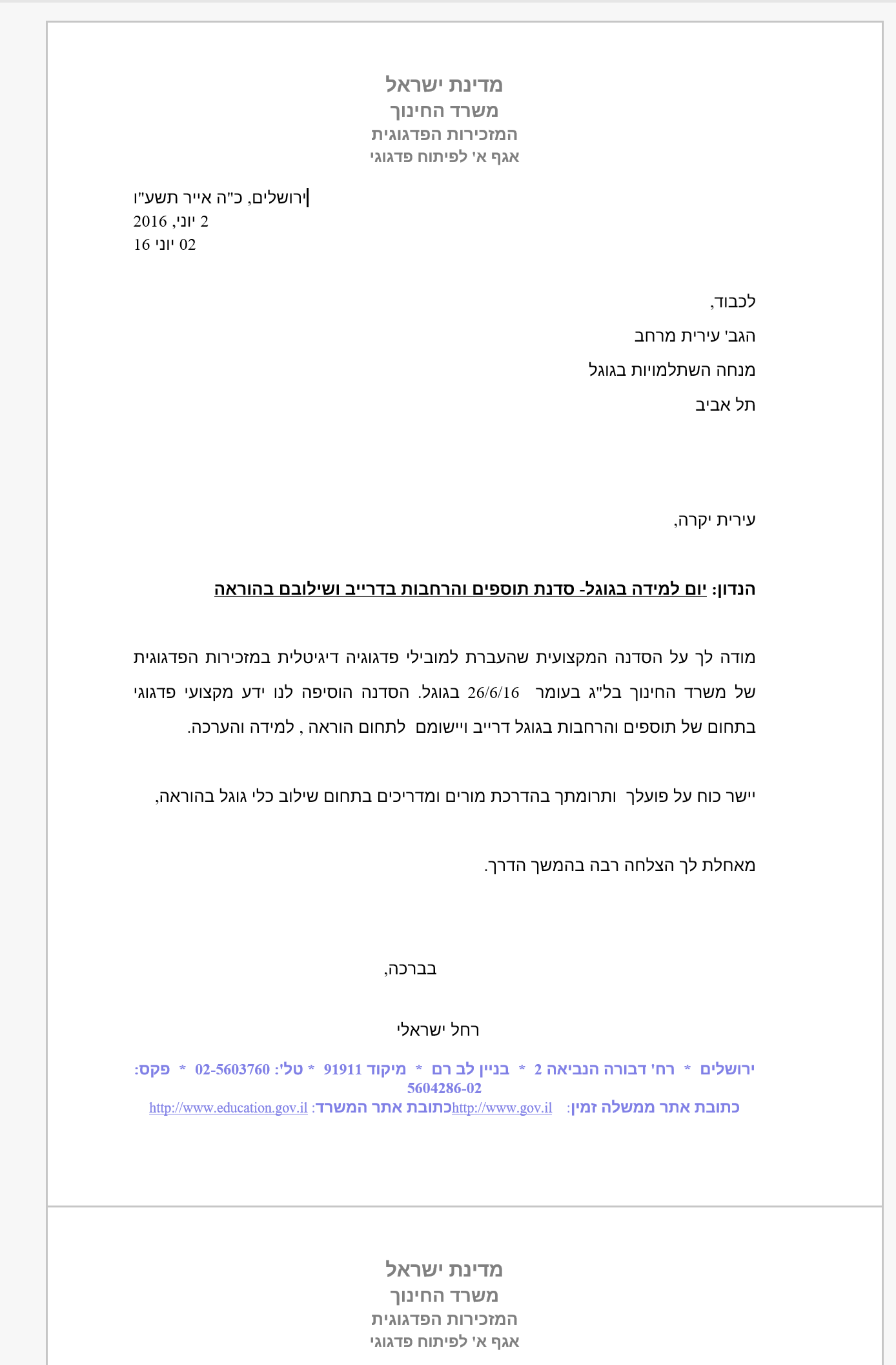טיפים לסידור – Google Classroom שלך בסוף השנה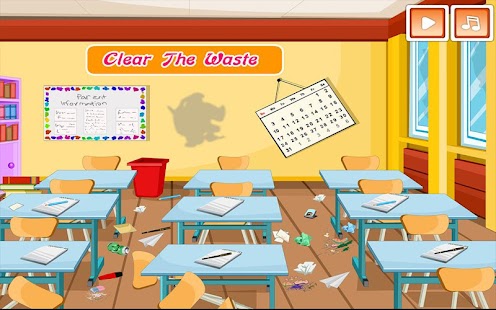
הותאם ועובד מבלוג Ctrl-Alt-Achieve. בבלוג עצמו תוכלו לראות צילומי מסך של הפעולות שיש לעשות.
ככל שסיום שנת הלימודים קרב, המורות והמורים עוברים תהליכי סיום עבור הכיתות שלהם: החזרת עבודות, זריקת דפי עבודה מיותרים, ניקוי התא…באותו אופן, ייתכן שתרצו לעשות קצת סדר בכיתה הדיגיטלית שלכם. אז איך עושים את זה?
Google Classroom הוא כלי רב עוצמה שיעזור לך ולתלמידיך לשתף פעולה ולתקשר, אך כאשר משתמשים בו שנה אחר שנה, הוא יכול להפוך להיות קצת מבולגן. כמה הצעות שיגרמו לכם להיות מסודרים אבל גם להרגיש – וזה הכי חשוב – שהכיתה שלכם נקייה ורעננה לקראת השנה הבאה.
טיפ # 1 – החזירו את כל עבודות התלמידים
אחת התכונות הנפלאות של Google לכיתה היא כיצד היא מייעלת את תהליך הפיכת העבודה. כאשר תלמיד הופך למשימה, Google משנה באופן אוטומטי את הרשאות השיתוף בקובץ (או קבצים), מה שהופך אותך לבעלים ולצמצם את זכויות התלמיד לתצוגה בלבד. זה מועיל למתן, אבל לא כדאי להשאיר את זה כך – בדומה לעבודה מודפסת שהתלמיד מקבל והיא שלו, כך כדאי להחזיר לו את ההרשאות על העבודה שלו.
הדבר קריטי במיוחד אם מאוחר יותר תחליטו לנקות את Drive ולמחוק קבצים ישנים. אם אתם עדיין הבעלים של עבודות התלמידים, כשאתם מוחקים אותם, אתה באמת מוחקים את הקובץ. עם זאת, אם החזרתם את הקבצים, אינכם הבעלים עוד, לכן אם תמחקו אותם, כל מה שתעשו הוא להסיר אותם מה- Drive שלכם.
לכן, אחד הטיפים הראשונים שיש לקחת בחשבון הוא לוודא שיש לך החזיר כראוי את כל המשימות כיתה לתלמידים שלך.
טיפ # 2 – החליטו מה לעשות עם הכיתות הישנות:
אפשרות א: הסרת תלמידים מהשיעורים הישנים.
זו אפשרות טובה אם יש לכם כבר קלאסרום עם כל החומר ואתם רוצים להסיר את התלמידים הקיימים ולהוסיף בשנה הבאה תלמידים חדשים לקלאסרום מוכן כולו. קחו בחשבון שבאפשרות זו, התלמידים הקיימים לא יוכלו לגשת לתוכן מהכיתה בעתיד.
אפשרות ב: העברת הכיתות הישנות לארכיון
לקלאסרום יש תכונה מצויינת הנקראת "שימוש מחדש" או Reuse. בעמוד הראשי, כאשר עומדים על הכיתה ולוחצים על סמל 3 הנקודות, מגלים את האפשרות של "העברה לארכיון". כך לא תצטרכו לראות את כל הכיתות בדף הבית, גם הישנות וגם החדשות.

במידה ובשנה הבאה תרצו להשתמש בחלק מהתכנים של כיתה ישנה בתוך כיתה חדשה, לא תוכלו לשכפל כיתה שלמה – אבל תוכלו לשכפל כל פעם את המשימות/ההודעות/התכנים שנתתם, גם מכיתות שנמצאות בארכיון.
חשוב לזכור – תמיד ניתן להוציא את הכיתה מהארכיון ו"להחיות" אותה מחדש.
אפשרות ג: ניקוי הכיתה כדי להישאר עמה לשנה הבאה
במידה ובחרתם להמשיך עם אותו Classroom לשנה הבאה – למשל, להמשיך עם אותו הקלאסרום של כיתת ז' מדעים לכיתה ח' – תוכלו לשנות את שם הכיתה כך שיתאים לשנה החדשה, ולמחוק מרשימת התלמידים הרשמה של תלמידים שאולי עברו כיתה/הקבצה וכבר אינם נמצאים בכיתתכם.
טיפ # 3 – הסר לוחות שנה ישנים בכיתה
כאשר אתם יוצרים כיתה, ולאחר מכן נותנים לתלמידים משימות עם תאריכי יעד, נוצרים באופן אוטומטי יומני Google עבור כל כיתה. זוהי דרך נוחה עבור התלמידים שלכם כדי לראות בלוח השנה שלהם את המשימות השונות.
עם זאת, כאשר השנה הסתיימה אין כבר סיבה ללוחות הנוספים והם יכולים להעמיס על רשימת היומנים שלכם ב – Google Calendar. לכן, כדאי ללכת לדף הבית של היומן ולהסיר אותם על ידי לחיצה על החץ הקטן שמופיע ליד שם היומן, ו"מחק".
טיפ # 4 – העבר תיקיות של מחלקות ישנות ב- Drive
מכיוון ש- Google Classroom הופך את תהליך השיתוף לאוטומטי, קל לשכוח את מה שמתרחש מאחורי הקלעים ב- Google Drive. עבור כל שיעור שאתה יוצר ב- Google לכיתה, תיקיה נוצרת ב- Google Drive שבו מאוחסנים כל המסמכים והקבצים.
התיקייה Classroom עשויה להיעשות צפופה למדיי לאורך השנים, כך שכדאי ליצור תיקייה עבור כל שנה, ופשוט להעביר אליה את התיקיות של הכיתות הישנות. גם אם הכיתה עדיין פעילה, המעבר לא יפריע לתלמידים לגשת אליה.
טיפ # 5 – הסר קבצים ישנים מ"הקבצים ששותפו איתי" ב – Drive
לפעמים התלמידים משתפים אתכם את הקבצים למרות שהם כבר משותפים בתיקיית קלאסרום. דבר זה יכול לגרום לתיקייה "פריטים ששותפו איתי" להיות די עמוסה ומבולגנת. אז…או שתשלימו עם זה שתמיד יהיה שם בלגאן (ואולי מסתתרת שם איזושהי עבודה שלא נתנו עליה ציון או איזה מערך שיעור מעולה ששותף איתי ולא שמתי לב…) – או שתקחו כמה דקות לעבור על הקבצים ולהחליט מה למחוק ומה להעביר לתיקייה מתאימה אחרת.
שימו לב – יש לבדוק שאכן החזרתם לתלמידים את המטלות לפני שתמחקו אותן.
עוד דבר חשוב – אם אתם לא הבעלים של הקובץ – הוא יימחק רק אצליכם, ולא אצל השותפים האחרים בקובץ זה.
לסיכום – אם יש לכם טיפים נוספים לסידור הסביבות הוירטואליות בסוף השנה – שתפו בהערות!
סוף שנה מוצלח!